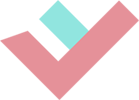Select windows ver Step 2: Open the software and go to the RGB When Joanna's not writing about gaming desktops, cloud gaming, or other hardware-related things, she's doing terrible stuff in The Sims 4, roleplaying as a Malkavian, or playing horror games that would give normal people nightmares. In show frameworks or modes that have fewer pieces for showing colors, a guess of the specified color will be shown. Once you insert the RGB fans into the controller, connect thiscontrollerto apower source. Pursuing his passion, he has assembled several desktop computers. Software like Corsair ICUE and JackNet RGB will help you manage all the RGB lights on your system and sync them regardless of the brand. Although RGB fans are static, we can use the RGB control application to change their color. You can follow these steps to connect LED fans to the motherboard. In order to control the RGB on MSI motherboard, you have to enable the RGB control from the motherboards UEFI (BIOS) settings. The beauty of aRGB fans is that they can display whatever color you want. Then to connect this cable to your motherboard, you will line up the three pins on The first method That depends on the brand and model of the motherboard as well as its How to Control RGB Fans on MSI Motherboard, How to Control MSI Motherboard RGB with Icue. RGB LED controls are not commonly found on most motherboards. This article was co-authored by wikiHow staff writer. Just like the LED strip, these fans do not require any RGB header on the motherboard. WebLatest DDR5 Memory: A huge step of DDR performance enhancement with the latest DDR5 memory and MSI Memory Boost technology. It is important to note that the software needs to be run as administrator so that it can access the motherboard RGB settings. Go to Mystic Light > select MB > click on the drop-down menu and select JRAINBOW1 > choose a lighting effect and apply. To disable the motherboards RGB lighting, open up your motherboard manual, find where to locate the RGB controls setting, and then turn it off. This is the place to ask! If that does not work, remove and reconnect all the RGB headers. Future US, Inc. Full 7th Floor, 130 West 42nd Street, If you have an RGB LED display and an iCUE utility, then you can do this: How to Disable RGB Lighting on Your Motherboard, How to Control RGB Lights Without Installing MSI Center. If you look at your motherboard, you should see a small button with a yellow light on it. You can contact him at deep@technewstoday.com. A static color exudes tranquility and is especially appropriate when you have a particular theme in mind. Step 2: Install the RGB software: Install the RGB software. If you just have one Corsair accessory, you can click that instead. WebPlease check the ARGB motherboard of your motherboard before purchase! If it is off, then there is nothing wrong. To guarantee that your colors will be steady on the two programs, a range of the 216 colors normal to both PC and Web programs is suggested. However, RGB lights also have their pros. Under the Light Effect column, click off. ARGB fans will have two cables that come out of it. Your email address will not be published. The LED fans have only one specific color, which we cannot change. Unlike RGB, ARGB can control each LED head on an LED strip, hence the name Addressable RGB. She has more than 20 years of experience creating technical documentation and leading support teams at major web hosting and software companies. The MSI MPG X570 addresses a blend of forefront motherboard tech worked to take advantage of AMDs third-gen Ryzen CPUs. Keeps M.2 SSDs safe while preventing throttling, making them run faster. In the Hypertext Markup Language (HTML), the color for a page foundation or text textual style is specified by RGB esteem, communicated with six digits in hexadecimal configuration. Connect the fans power cable to the System Fan header on the motherboard. Once the updates have finished, you may need to restart your system. You can control the color of the lights and also change the colors using the options present in the software. I can change the color of everything all at once but not individually and nothing shows up as its own device. After finishing, click on apply and your preferences will be saved. However, RGB can only light up a certain color, red, green, or blue, at a time. Lightning USB 20G: Built-in USB 3.2 Gen 2x2 port, offers 20Gbps transmission speed, 4X faster than USB 3.2 Gen 1. Sehab Ahmed is an electrical engineer who has been using and tinkering with computers since the early 1990s. These type of fans does not require a separate RGB header. If you want to turn the RGB effect back on sans the motherboard, make sure that Apply All isn't checked. is it the latest? Press the F3 key to enter the iCUE utility. After installation, you need to launch the MSI center software, and then click on the Features tab that will be visible to you. I have 2fans with to male molex and issue with what connectors to my motherboard. It should look like this: 5.) You can only insert these cables and header a certain way. DT - Intel: 11th MEG & MPG Gaming Series / 11th Creator Series. Levels of R, G, and B can each go from 0 to 100% of full force. Webmatlab app designer popup message female comedians of the 90s kalena ku delima klim keyboard how to change color. Webmatlab app designer popup message female comedians of the 90s kalena ku delima klim keyboard how to change color. If you've added multiple fans or lighting strips, only one will show up on the controller until you add them to the app: Drag the fans or strips in the order of your setup, then click. Step 2: Open the software and go to the RGB section. MSI uses its own application called Mystic Light to control RGB lighting on compatible motherboards and other components. First download the software, let it detect all of your PC's RGB devices, and then select the motherboard icon at the top. Under the Light Effect column, click off. ASRock also has its own RGB utility software. The 2.0 header will have nine pins that say. Although he has been writing technical content for more than a year, his interest in hardware components started at a very young age ever since he heard about PC building. It helps Motherboards have a lot to offer when it comes to gaming. The fans LED will not light up if you connect ARGB LED power to a 4-pin 12V header. Indicated by the SYS_FAN, you can see a 4-pin header. Click the features tab, you need to click the mystic light install option to set it up in place. The VRM heatsink covers the upper MOS and helps dissipate the heat. The easiest and most versatile way to change the RGB fans colors is via RGB software. For those that may not know, theres another fan type other than RGB. In computer systems, RGB (red, green, and blue) alludes to a framework for addressing the colors to be utilized. These keys are standard, but your motherboard might utilize different keys, which will be listed on the POST screen just under the brand logo for your motherboard. Step 4: Convert the number of RGB LEDs to the number of colors. WebOn the front of your case you can see a button with a c under it (to change the color of the fans) and one with an m under it to change the mode. With Ambient Link, it's easy for gamers to create a realistic ambient lighting that is simulated via in-game color schemes, and extend the gaming world into the gamers' RGB PC setup and the whole room. *This SDK is based on the Microsoft development environment, that supports Microsoft Visual Studio C++ and C# programming language. Since an ARGB fan requires its LED power connector to connect to a 3-pin 5V header, the manufacturer does not include this header on a non-RGB motherboard. In this way, all the lighting effects fit together nicely. Create an account to follow your favorite communities and start taking part in conversations. You do not necessarily need an RGB motherboard for RGB fans. (Complete Guide), How to Delete Frequently Visited Sites on Chrome, Cookie Clicker Garden Guide to Unlocking Every Seed, Computer Turns On But Monitor Says No Signal (9 Ways To Fix), Connect one end of the USB micro-splitter to the. You can start your RGB app automatically at boot time so your color choices always load automatically. If you can't change the RGB for motherboard components, run the program as an administratorjust close the app, then open the Windows menu, right-click the app, and select Run as administrator. Learn more Want to trick out the RGB lighting and effects on your gaming PC? RGB Fusion will have several different options to change the LED lighting mode, but just select Off to deactivate the RGB entirely. Man, thank you so much. One is a system fan power connector with 4 wires, which may have 3 or 4-pin. Once downloaded, double-click the file and follow the on-screen instructions to install. Good luck! The ARGB fans are designed in such a way that they can be connected in a daisy chain fashion. For AMD X670/B650/INTEL Z790 series motherboards & NVIDIA GeForce RTX 40/30 Series Before starting, here is a list of items that you require. 2.5G Network Solution: Featuring premium 2.5G LAN to deliver better network experience. WebAssuming you connect the fans to the included aRGB/PWM fan hub included with the case (and connected the hub to your motherboard's 3-pin aRGB header), you need to press the "C" button a bunch of times to get to the 8th setting (I think - it says on the manual), which is motherboard control Zak004 1 yr. ago You need to install the software and then launch it. Step 2: Press ESC, then F10 to enter the UEFI setup. Kerbal Space Program 2's early access launch is only for seasoned astronauts, Spice, worms, and water: First details on survival systems in the upcoming Dune MMO, The best gaming monitors in Australia for 2023, Subscribe to the world's #1 PC gaming mag, Try a single issue or save on a subscription, Issues delivered straight to your door or device. The organization previously assembled its standing on creating and assembling computer motherboards and graphic cards. For hardcore lighting fans, Advanced Mode lets users adjust multiple zones independently for the total lighting package. You can connect LED fans just like a normal case fan, as LED fans will only have a single cable that supplies power to the fan and the LED. Most motherboards allow you to assign different colors to the various pins that connect to the light strip, however, this feature is not commonly found on the basic motherboards. It is recommended that you fill these numbered slots in ascending order. How To Remove Motherboard Standoffs (The. How to fix spinning RGB fans without lighting. Step 1: Download and install the MSI Afterburner software. MSI motherboard RGB LED settings are pretty simple and can be controlled through the MSI RGB utility software. First, it could be that the light is not plugged into the motherboard properly. V 1.4.3 2021 Software Download Link v 2.1.5 Released 2017/05/02 Backup Link You can do that by selecting the LED style, effect, color, brightness, and much more. Heres how it works. (If your computer OS is below Windows 10 Version, please download Mystic Light 3 software), - GeForce RTX 30 Series: SUPRIM / GAMING TRIO / GAMING models But don't worrywe'll help you get the software you need to fully customize the RGB lighting on your gaming rig. This cable can either be a 4-pinMolexcable or aSATAcable and will power both the fans and the LED lights simultaneously. Static RGB will have four wires as its power cable, whereas ARGB will have three. All you need to do is to install the MSI Mystic Light software on your PC and do some tweaks to adjust your RGB scheme. Sign up to get the best content of the week, and great gaming deals, as picked by the editors. Quickly changing dynamic colors bring your PC to life. Step 5: Click the Settings button and then click Save Settings. Make sure that the light is plugged into the motherboard and that the power is turned on. Tech troubles got you down? Now, after launching the software, you can open the main menu and click on the RGB Utility option from the list. When you buy through links on our site, we may earn an affiliate commission. The animation options are in the Functions area. Both color changes have their advantages and disadvantages. Make sure that you connect the cables matching the polarity. Some aRGB fans are connected to a hub, which is powered by a molex cable. You can only insert these cables and header a certain way. You will need an RGB hub/bus/controller with the RGB fan to connect it to the motherboard. Even though you can connect multiple fans to the controller, it will only show one color currently being asked. Before starting, here is a list of items that you require. All these items are included inside when buying the RGB fan. However, if you have an ARGB, you need to have an RGB motherboard. % of people told us that this article helped them. But how can you change the color of your RGB fans? Motherboards will have four to five System Fan Headers that power the case fans connected to them. You just might have to look in a few different locations. High quality 7W/mK MOSFET thermal pads and extra choke thermal pads ensure all This helps you create the perfect atmosphere in your (game) room. Failing to do so can make your setup messy and unattractive. But MSI has a feature called Mystic Light where you can customize the color of the motherboard with different effects. These fans only have one colored LED, meaning that these RGB fans cannot change color. We can use the same principle to differentiate the RGB fans as well. The left connector will need to have the compatible RGB connector from the Kraken 120 plugged into it. 25 Feb/23. You can also sync the lighting with other peripherals, such as a keyboard, your monitor or ledstrip under your desk. In the Advanced Settings window, under the PCI Express heading, click on the RGB button. There is a supplied cable for every major motherboard brand, as well as a 1 to 3 PWM splitter to run the fans. You need to connect one end of the power cable to thePSU (Power Supply Unit)itself and the other to the controller. WebShopping cart. Step 3: Select the fan you wish to control. The RGB fans will not work with any controller. Please contact your local dealer for the availability of this model in your region. As the name suggests, Static RGB fans contain static RGB lights, displaying only one color at a time. You can also adjust the speed and brightness of lights using the sliders. Start developing advanced lighting features with MSI Mystic Light SDK. If you want to sync products, click each product you want to sync, then click the chain icon to sync them. Some examples include MSIs Mystic Light, Gigabytes RGB Fusion, ASUSs Aura Sync, and ASRocks There is a third type of fan named LED fans. Detailed Answer. MSI is known for its quality, or we can say enduring quality. Include your email address to get a message when this question is answered. WebLatest DDR5 Memory: A huge step of DDR performance enhancement with the latest DDR5 memory and MSI Memory Boost technology. - GeForce GTX 16 Series: GAMING Models, - Radeon RX 6000 Series: GAMING TRIO / GAMING models, - Radeon RX 5000 Series: GAMING / EVOKE models, With per-key RGB keyboard and 11th gen Intel processor or 5000 series AMD processor (or newer), With per-key RGB keyboard and 9th~10th gen Intel processor or 4000 series AMD processor, - GeForce RTX 20 Series: LIGHTNING / GAMING TRIO / GAMING / SEA HAWK / SEA HAWK EK / DUKE / ARMOR models After opening the program, toggle the RGB LED switch to Off, then check Apply All to make sure the lighting on the motherboard is also off. However I cannot find out how to change these colors, Download the MSI Gaming App [HERE] (https://www.msi.com/Motherboard/support/B360-GAMING-PLUS#down-driver&Win10%2064). Today, our focus is on changing the RGB on the MSI motherboard. When you purchase through links on our site, we may earn an affiliate commission. WebThe simplest way to change the color is to use a remote or controller with the fan. For controlling RGB on MSI motherboard, you need to: Finally, this is how you can adjust the RGB lights on an MSI motherboard. You can use either a 3-pin DC fan connector, 4-pin PWM, or a Molex connector to supply them with power. After the NOTE for Gigabyte I have all the additional aRGB plugs going into the hub of the mag forge case. I took the controller from a old led strip I had and the power source was a barrel so I cut a little before the barrel and I exposed the wires and I found a random molex connector in my psu box and I did a extremely ghetto job of connecting the wires (I twisted them together and put tape so the other wires dont touch We can, however, add a switch to control an ARGB as well, but using a third-party application for ARGB lights makes more sense. Your cart is empty; Continue Shopping; 0 Cart Click on Onboard LED, then select Disable, and the RGB on your motherboard will shut off with your computer. Some ARGB LED power connectors will again have other two ends, which helps to connect multiple ARGB using the daisy chain branching method. Also, if you have a non-RGB motherboard, the only way to get RGB on your system is through RGB lights. I recently bought a MSI built and had the same problem. All these items are included inside when buying the RGB fan. Using this, you can connect all these LED lights to one 3-pin 5V header. This performance fits my needs.The pump RGB looks sweet, and just plugs into my RGB hub going to the ASUS Aura 5V 3-pin aRGB connector on the motherboard. Using a remote RGB controller is probably the easiest way to change the color of your fan. Still not satisfied? Step 4: Turn on the RGB lights: Turn on the RGB lights. {"smallUrl":"https:\/\/www.wikihow.com\/images\/thumb\/d\/de\/Change-PC-Rgb-Step-1.jpg\/v4-460px-Change-PC-Rgb-Step-1.jpg","bigUrl":"\/images\/thumb\/d\/de\/Change-PC-Rgb-Step-1.jpg\/v4-728px-Change-PC-Rgb-Step-1.jpg","smallWidth":460,"smallHeight":345,"bigWidth":728,"bigHeight":546,"licensing":"
License: Fair Use<\/a> (screenshot) License: Fair Use<\/a> (screenshot) License: Fair Use<\/a> (screenshot) License: Fair Use<\/a> (screenshot) License: Fair Use<\/a> (screenshot) License: Fair Use<\/a> (screenshot) License: Fair Use<\/a> (screenshot) License: Fair Use<\/a> (screenshot) License: Fair Use<\/a> (screenshot) License: Fair Use<\/a> (screenshot) License: Fair Use<\/a> (screenshot) License: Fair Use<\/a> (screenshot) License: Fair Use<\/a> (screenshot) License: Fair Use<\/a> (screenshot) License: Fair Use<\/a> (screenshot) License: Fair Use<\/a> (screenshot) License: Fair Use<\/a> (screenshot) License: Fair Use<\/a> (screenshot) License: Fair Use<\/a> (screenshot) License: Fair Use<\/a> (screenshot) License: Fair Use<\/a> (screenshot) License: Fair Use<\/a> (screenshot) License: Fair Use<\/a> (screenshot) License: Fair Use<\/a> (screenshot) License: Fair Use<\/a> (screenshot) License: Fair Use<\/a> (screenshot) License: Fair Use<\/a> (screenshot) License: Fair Use<\/a> (screenshot) License: Fair Use<\/a> (screenshot) License: Fair Use<\/a> (screenshot) License: Fair Use<\/a> (screenshot) License: Fair Use<\/a> (screenshot) License: Fair Use<\/a> (screenshot) License: Fair Use<\/a> (screenshot) License: Fair Use<\/a> (screenshot) License: Fair Use<\/a> (screenshot) License: Fair Use<\/a> (screenshot) License: Fair Use<\/a> (screenshot) License: Fair Use<\/a> (screenshot) License: Fair Use<\/a> (screenshot) License: Fair Use<\/a> (screenshot) License: Fair Use<\/a> (screenshot) License: Fair Use<\/a> (screenshot) License: Fair Use<\/a> (screenshot) License: Fair Use<\/a> (screenshot) License: Fair Use<\/a> (screenshot) License: Fair Use<\/a> (screenshot)
\n<\/p><\/div>"}, {"smallUrl":"https:\/\/www.wikihow.com\/images\/thumb\/b\/bd\/Change-PC-Rgb-Step-2.jpg\/v4-460px-Change-PC-Rgb-Step-2.jpg","bigUrl":"\/images\/thumb\/b\/bd\/Change-PC-Rgb-Step-2.jpg\/v4-728px-Change-PC-Rgb-Step-2.jpg","smallWidth":460,"smallHeight":345,"bigWidth":728,"bigHeight":546,"licensing":"
\n<\/p><\/div>"}, {"smallUrl":"https:\/\/www.wikihow.com\/images\/thumb\/8\/80\/Change-PC-Rgb-Step-3.jpg\/v4-460px-Change-PC-Rgb-Step-3.jpg","bigUrl":"\/images\/thumb\/8\/80\/Change-PC-Rgb-Step-3.jpg\/v4-728px-Change-PC-Rgb-Step-3.jpg","smallWidth":460,"smallHeight":345,"bigWidth":728,"bigHeight":546,"licensing":"
\n<\/p><\/div>"}, {"smallUrl":"https:\/\/www.wikihow.com\/images\/thumb\/6\/63\/Change-PC-Rgb-Step-4.jpg\/v4-460px-Change-PC-Rgb-Step-4.jpg","bigUrl":"\/images\/thumb\/6\/63\/Change-PC-Rgb-Step-4.jpg\/v4-728px-Change-PC-Rgb-Step-4.jpg","smallWidth":460,"smallHeight":345,"bigWidth":728,"bigHeight":546,"licensing":"
\n<\/p><\/div>"}, {"smallUrl":"https:\/\/www.wikihow.com\/images\/thumb\/3\/3a\/Change-PC-Rgb-Step-5.jpg\/v4-460px-Change-PC-Rgb-Step-5.jpg","bigUrl":"\/images\/thumb\/3\/3a\/Change-PC-Rgb-Step-5.jpg\/v4-728px-Change-PC-Rgb-Step-5.jpg","smallWidth":460,"smallHeight":345,"bigWidth":728,"bigHeight":546,"licensing":"
\n<\/p><\/div>"}, {"smallUrl":"https:\/\/www.wikihow.com\/images\/thumb\/7\/7e\/Change-PC-Rgb-Step-6.jpg\/v4-460px-Change-PC-Rgb-Step-6.jpg","bigUrl":"\/images\/thumb\/7\/7e\/Change-PC-Rgb-Step-6.jpg\/v4-728px-Change-PC-Rgb-Step-6.jpg","smallWidth":460,"smallHeight":345,"bigWidth":728,"bigHeight":546,"licensing":"
\n<\/p><\/div>"}, {"smallUrl":"https:\/\/www.wikihow.com\/images\/thumb\/9\/9c\/Change-PC-Rgb-Step-7.jpg\/v4-460px-Change-PC-Rgb-Step-7.jpg","bigUrl":"\/images\/thumb\/9\/9c\/Change-PC-Rgb-Step-7.jpg\/v4-728px-Change-PC-Rgb-Step-7.jpg","smallWidth":460,"smallHeight":345,"bigWidth":728,"bigHeight":546,"licensing":"
\n<\/p><\/div>"}, {"smallUrl":"https:\/\/www.wikihow.com\/images\/thumb\/8\/83\/Change-PC-Rgb-Step-8.jpg\/v4-460px-Change-PC-Rgb-Step-8.jpg","bigUrl":"\/images\/thumb\/8\/83\/Change-PC-Rgb-Step-8.jpg\/v4-728px-Change-PC-Rgb-Step-8.jpg","smallWidth":460,"smallHeight":345,"bigWidth":728,"bigHeight":546,"licensing":"
\n<\/p><\/div>"}, {"smallUrl":"https:\/\/www.wikihow.com\/images\/thumb\/8\/80\/Change-PC-Rgb-Step-9.jpg\/v4-460px-Change-PC-Rgb-Step-9.jpg","bigUrl":"\/images\/thumb\/8\/80\/Change-PC-Rgb-Step-9.jpg\/v4-728px-Change-PC-Rgb-Step-9.jpg","smallWidth":460,"smallHeight":345,"bigWidth":728,"bigHeight":546,"licensing":"
\n<\/p><\/div>"}, {"smallUrl":"https:\/\/www.wikihow.com\/images\/thumb\/0\/0e\/Change-PC-Rgb-Step-10.jpg\/v4-460px-Change-PC-Rgb-Step-10.jpg","bigUrl":"\/images\/thumb\/0\/0e\/Change-PC-Rgb-Step-10.jpg\/v4-728px-Change-PC-Rgb-Step-10.jpg","smallWidth":460,"smallHeight":345,"bigWidth":728,"bigHeight":546,"licensing":"
\n<\/p><\/div>"}, {"smallUrl":"https:\/\/www.wikihow.com\/images\/thumb\/e\/e6\/Change-PC-Rgb-Step-11.jpg\/v4-460px-Change-PC-Rgb-Step-11.jpg","bigUrl":"\/images\/thumb\/e\/e6\/Change-PC-Rgb-Step-11.jpg\/v4-728px-Change-PC-Rgb-Step-11.jpg","smallWidth":460,"smallHeight":345,"bigWidth":728,"bigHeight":546,"licensing":"
\n<\/p><\/div>"}, {"smallUrl":"https:\/\/www.wikihow.com\/images\/thumb\/d\/d5\/Change-PC-Rgb-Step-12.jpg\/v4-460px-Change-PC-Rgb-Step-12.jpg","bigUrl":"\/images\/thumb\/d\/d5\/Change-PC-Rgb-Step-12.jpg\/v4-728px-Change-PC-Rgb-Step-12.jpg","smallWidth":460,"smallHeight":345,"bigWidth":728,"bigHeight":546,"licensing":"
\n<\/p><\/div>"}, {"smallUrl":"https:\/\/www.wikihow.com\/images\/thumb\/c\/ca\/Change-PC-Rgb-Step-13.jpg\/v4-460px-Change-PC-Rgb-Step-13.jpg","bigUrl":"\/images\/thumb\/c\/ca\/Change-PC-Rgb-Step-13.jpg\/v4-728px-Change-PC-Rgb-Step-13.jpg","smallWidth":460,"smallHeight":345,"bigWidth":728,"bigHeight":546,"licensing":"
\n<\/p><\/div>"}, {"smallUrl":"https:\/\/www.wikihow.com\/images\/thumb\/2\/23\/Change-PC-Rgb-Step-14.jpg\/v4-460px-Change-PC-Rgb-Step-14.jpg","bigUrl":"\/images\/thumb\/2\/23\/Change-PC-Rgb-Step-14.jpg\/v4-728px-Change-PC-Rgb-Step-14.jpg","smallWidth":460,"smallHeight":345,"bigWidth":728,"bigHeight":546,"licensing":"
\n<\/p><\/div>"}, {"smallUrl":"https:\/\/www.wikihow.com\/images\/thumb\/d\/d3\/Change-PC-Rgb-Step-15.jpg\/v4-460px-Change-PC-Rgb-Step-15.jpg","bigUrl":"\/images\/thumb\/d\/d3\/Change-PC-Rgb-Step-15.jpg\/v4-728px-Change-PC-Rgb-Step-15.jpg","smallWidth":460,"smallHeight":345,"bigWidth":728,"bigHeight":546,"licensing":"
\n<\/p><\/div>"}, {"smallUrl":"https:\/\/www.wikihow.com\/images\/thumb\/f\/f1\/Change-PC-Rgb-Step-16.jpg\/v4-460px-Change-PC-Rgb-Step-16.jpg","bigUrl":"\/images\/thumb\/f\/f1\/Change-PC-Rgb-Step-16.jpg\/v4-728px-Change-PC-Rgb-Step-16.jpg","smallWidth":460,"smallHeight":345,"bigWidth":728,"bigHeight":546,"licensing":"
\n<\/p><\/div>"}, {"smallUrl":"https:\/\/www.wikihow.com\/images\/thumb\/8\/80\/Change-PC-Rgb-Step-17.jpg\/v4-460px-Change-PC-Rgb-Step-17.jpg","bigUrl":"\/images\/thumb\/8\/80\/Change-PC-Rgb-Step-17.jpg\/v4-728px-Change-PC-Rgb-Step-17.jpg","smallWidth":460,"smallHeight":345,"bigWidth":728,"bigHeight":546,"licensing":"
\n<\/p><\/div>"}, {"smallUrl":"https:\/\/www.wikihow.com\/images\/thumb\/d\/d0\/Change-PC-Rgb-Step-18.jpg\/v4-460px-Change-PC-Rgb-Step-18.jpg","bigUrl":"\/images\/thumb\/d\/d0\/Change-PC-Rgb-Step-18.jpg\/v4-728px-Change-PC-Rgb-Step-18.jpg","smallWidth":460,"smallHeight":345,"bigWidth":728,"bigHeight":546,"licensing":"
\n<\/p><\/div>"}, {"smallUrl":"https:\/\/www.wikihow.com\/images\/thumb\/3\/34\/Change-PC-Rgb-Step-19.jpg\/v4-460px-Change-PC-Rgb-Step-19.jpg","bigUrl":"\/images\/thumb\/3\/34\/Change-PC-Rgb-Step-19.jpg\/v4-728px-Change-PC-Rgb-Step-19.jpg","smallWidth":460,"smallHeight":345,"bigWidth":728,"bigHeight":546,"licensing":"
\n<\/p><\/div>"}, {"smallUrl":"https:\/\/www.wikihow.com\/images\/thumb\/8\/8d\/Change-PC-Rgb-Step-20.jpg\/v4-460px-Change-PC-Rgb-Step-20.jpg","bigUrl":"\/images\/thumb\/8\/8d\/Change-PC-Rgb-Step-20.jpg\/v4-728px-Change-PC-Rgb-Step-20.jpg","smallWidth":460,"smallHeight":345,"bigWidth":728,"bigHeight":546,"licensing":"
\n<\/p><\/div>"}, {"smallUrl":"https:\/\/www.wikihow.com\/images\/thumb\/b\/b4\/Change-PC-Rgb-Step-21.jpg\/v4-460px-Change-PC-Rgb-Step-21.jpg","bigUrl":"\/images\/thumb\/b\/b4\/Change-PC-Rgb-Step-21.jpg\/v4-728px-Change-PC-Rgb-Step-21.jpg","smallWidth":460,"smallHeight":345,"bigWidth":728,"bigHeight":546,"licensing":"
\n<\/p><\/div>"}, {"smallUrl":"https:\/\/www.wikihow.com\/images\/thumb\/c\/c6\/Change-PC-Rgb-Step-22.jpg\/v4-460px-Change-PC-Rgb-Step-22.jpg","bigUrl":"\/images\/thumb\/c\/c6\/Change-PC-Rgb-Step-22.jpg\/v4-728px-Change-PC-Rgb-Step-22.jpg","smallWidth":460,"smallHeight":345,"bigWidth":728,"bigHeight":546,"licensing":"
\n<\/p><\/div>"}, {"smallUrl":"https:\/\/www.wikihow.com\/images\/thumb\/1\/12\/Change-PC-Rgb-Step-23.jpg\/v4-460px-Change-PC-Rgb-Step-23.jpg","bigUrl":"\/images\/thumb\/1\/12\/Change-PC-Rgb-Step-23.jpg\/v4-728px-Change-PC-Rgb-Step-23.jpg","smallWidth":460,"smallHeight":345,"bigWidth":728,"bigHeight":546,"licensing":"
\n<\/p><\/div>"}, {"smallUrl":"https:\/\/www.wikihow.com\/images\/thumb\/e\/e0\/Change-PC-Rgb-Step-24.jpg\/v4-460px-Change-PC-Rgb-Step-24.jpg","bigUrl":"\/images\/thumb\/e\/e0\/Change-PC-Rgb-Step-24.jpg\/v4-728px-Change-PC-Rgb-Step-24.jpg","smallWidth":460,"smallHeight":345,"bigWidth":728,"bigHeight":546,"licensing":"
\n<\/p><\/div>"}, {"smallUrl":"https:\/\/www.wikihow.com\/images\/thumb\/d\/dd\/Change-PC-Rgb-Step-25.jpg\/v4-460px-Change-PC-Rgb-Step-25.jpg","bigUrl":"\/images\/thumb\/d\/dd\/Change-PC-Rgb-Step-25.jpg\/v4-728px-Change-PC-Rgb-Step-25.jpg","smallWidth":460,"smallHeight":345,"bigWidth":728,"bigHeight":546,"licensing":"
\n<\/p><\/div>"}, {"smallUrl":"https:\/\/www.wikihow.com\/images\/thumb\/1\/18\/Change-PC-Rgb-Step-26.jpg\/v4-460px-Change-PC-Rgb-Step-26.jpg","bigUrl":"\/images\/thumb\/1\/18\/Change-PC-Rgb-Step-26.jpg\/v4-728px-Change-PC-Rgb-Step-26.jpg","smallWidth":460,"smallHeight":345,"bigWidth":728,"bigHeight":546,"licensing":"
\n<\/p><\/div>"}, {"smallUrl":"https:\/\/www.wikihow.com\/images\/thumb\/a\/a0\/Change-PC-Rgb-Step-27.jpg\/v4-460px-Change-PC-Rgb-Step-27.jpg","bigUrl":"\/images\/thumb\/a\/a0\/Change-PC-Rgb-Step-27.jpg\/v4-728px-Change-PC-Rgb-Step-27.jpg","smallWidth":460,"smallHeight":345,"bigWidth":728,"bigHeight":546,"licensing":"
\n<\/p><\/div>"}, {"smallUrl":"https:\/\/www.wikihow.com\/images\/thumb\/2\/21\/Change-PC-Rgb-Step-28.jpg\/v4-460px-Change-PC-Rgb-Step-28.jpg","bigUrl":"\/images\/thumb\/2\/21\/Change-PC-Rgb-Step-28.jpg\/v4-728px-Change-PC-Rgb-Step-28.jpg","smallWidth":460,"smallHeight":345,"bigWidth":728,"bigHeight":546,"licensing":"
\n<\/p><\/div>"}, {"smallUrl":"https:\/\/www.wikihow.com\/images\/thumb\/7\/7e\/Change-PC-Rgb-Step-29.jpg\/v4-460px-Change-PC-Rgb-Step-29.jpg","bigUrl":"\/images\/thumb\/7\/7e\/Change-PC-Rgb-Step-29.jpg\/v4-728px-Change-PC-Rgb-Step-29.jpg","smallWidth":460,"smallHeight":345,"bigWidth":728,"bigHeight":546,"licensing":"
\n<\/p><\/div>"}, {"smallUrl":"https:\/\/www.wikihow.com\/images\/thumb\/9\/90\/Change-PC-Rgb-Step-30.jpg\/v4-460px-Change-PC-Rgb-Step-30.jpg","bigUrl":"\/images\/thumb\/9\/90\/Change-PC-Rgb-Step-30.jpg\/v4-728px-Change-PC-Rgb-Step-30.jpg","smallWidth":460,"smallHeight":345,"bigWidth":728,"bigHeight":546,"licensing":"
\n<\/p><\/div>"}, {"smallUrl":"https:\/\/www.wikihow.com\/images\/thumb\/1\/1e\/Change-PC-Rgb-Step-31.jpg\/v4-460px-Change-PC-Rgb-Step-31.jpg","bigUrl":"\/images\/thumb\/1\/1e\/Change-PC-Rgb-Step-31.jpg\/v4-728px-Change-PC-Rgb-Step-31.jpg","smallWidth":460,"smallHeight":345,"bigWidth":728,"bigHeight":546,"licensing":"
\n<\/p><\/div>"}, {"smallUrl":"https:\/\/www.wikihow.com\/images\/thumb\/9\/93\/Change-PC-Rgb-Step-32.jpg\/v4-460px-Change-PC-Rgb-Step-32.jpg","bigUrl":"\/images\/thumb\/9\/93\/Change-PC-Rgb-Step-32.jpg\/v4-728px-Change-PC-Rgb-Step-32.jpg","smallWidth":460,"smallHeight":345,"bigWidth":728,"bigHeight":546,"licensing":"
\n<\/p><\/div>"}, {"smallUrl":"https:\/\/www.wikihow.com\/images\/thumb\/3\/39\/Change-PC-Rgb-Step-33.jpg\/v4-460px-Change-PC-Rgb-Step-33.jpg","bigUrl":"\/images\/thumb\/3\/39\/Change-PC-Rgb-Step-33.jpg\/v4-728px-Change-PC-Rgb-Step-33.jpg","smallWidth":460,"smallHeight":345,"bigWidth":728,"bigHeight":546,"licensing":"
\n<\/p><\/div>"}, {"smallUrl":"https:\/\/www.wikihow.com\/images\/thumb\/3\/33\/Change-PC-Rgb-Step-34.jpg\/v4-460px-Change-PC-Rgb-Step-34.jpg","bigUrl":"\/images\/thumb\/3\/33\/Change-PC-Rgb-Step-34.jpg\/v4-728px-Change-PC-Rgb-Step-34.jpg","smallWidth":460,"smallHeight":345,"bigWidth":728,"bigHeight":546,"licensing":"
\n<\/p><\/div>"}, {"smallUrl":"https:\/\/www.wikihow.com\/images\/thumb\/f\/fe\/Change-PC-Rgb-Step-35.jpg\/v4-460px-Change-PC-Rgb-Step-35.jpg","bigUrl":"\/images\/thumb\/f\/fe\/Change-PC-Rgb-Step-35.jpg\/v4-728px-Change-PC-Rgb-Step-35.jpg","smallWidth":460,"smallHeight":345,"bigWidth":728,"bigHeight":546,"licensing":"
\n<\/p><\/div>"}, {"smallUrl":"https:\/\/www.wikihow.com\/images\/thumb\/9\/96\/Change-PC-Rgb-Step-36.jpg\/v4-460px-Change-PC-Rgb-Step-36.jpg","bigUrl":"\/images\/thumb\/9\/96\/Change-PC-Rgb-Step-36.jpg\/v4-728px-Change-PC-Rgb-Step-36.jpg","smallWidth":460,"smallHeight":345,"bigWidth":728,"bigHeight":546,"licensing":"
\n<\/p><\/div>"}, {"smallUrl":"https:\/\/www.wikihow.com\/images\/thumb\/4\/45\/Change-PC-Rgb-Step-37.jpg\/v4-460px-Change-PC-Rgb-Step-37.jpg","bigUrl":"\/images\/thumb\/4\/45\/Change-PC-Rgb-Step-37.jpg\/v4-728px-Change-PC-Rgb-Step-37.jpg","smallWidth":460,"smallHeight":345,"bigWidth":728,"bigHeight":546,"licensing":"
\n<\/p><\/div>"}, {"smallUrl":"https:\/\/www.wikihow.com\/images\/thumb\/9\/98\/Change-PC-Rgb-Step-38.jpg\/v4-460px-Change-PC-Rgb-Step-38.jpg","bigUrl":"\/images\/thumb\/9\/98\/Change-PC-Rgb-Step-38.jpg\/v4-728px-Change-PC-Rgb-Step-38.jpg","smallWidth":460,"smallHeight":345,"bigWidth":728,"bigHeight":546,"licensing":"
\n<\/p><\/div>"}, {"smallUrl":"https:\/\/www.wikihow.com\/images\/thumb\/f\/fd\/Change-PC-Rgb-Step-39.jpg\/v4-460px-Change-PC-Rgb-Step-39.jpg","bigUrl":"\/images\/thumb\/f\/fd\/Change-PC-Rgb-Step-39.jpg\/v4-728px-Change-PC-Rgb-Step-39.jpg","smallWidth":460,"smallHeight":345,"bigWidth":728,"bigHeight":546,"licensing":"
\n<\/p><\/div>"}, {"smallUrl":"https:\/\/www.wikihow.com\/images\/thumb\/b\/be\/Change-PC-Rgb-Step-40.jpg\/v4-460px-Change-PC-Rgb-Step-40.jpg","bigUrl":"\/images\/thumb\/b\/be\/Change-PC-Rgb-Step-40.jpg\/v4-728px-Change-PC-Rgb-Step-40.jpg","smallWidth":460,"smallHeight":345,"bigWidth":728,"bigHeight":546,"licensing":"
\n<\/p><\/div>"}, {"smallUrl":"https:\/\/www.wikihow.com\/images\/thumb\/e\/e0\/Change-PC-Rgb-Step-41.jpg\/v4-460px-Change-PC-Rgb-Step-41.jpg","bigUrl":"\/images\/thumb\/e\/e0\/Change-PC-Rgb-Step-41.jpg\/v4-728px-Change-PC-Rgb-Step-41.jpg","smallWidth":460,"smallHeight":345,"bigWidth":728,"bigHeight":546,"licensing":"
\n<\/p><\/div>"}, {"smallUrl":"https:\/\/www.wikihow.com\/images\/thumb\/2\/2d\/Change-PC-Rgb-Step-42.jpg\/v4-460px-Change-PC-Rgb-Step-42.jpg","bigUrl":"\/images\/thumb\/2\/2d\/Change-PC-Rgb-Step-42.jpg\/v4-728px-Change-PC-Rgb-Step-42.jpg","smallWidth":460,"smallHeight":345,"bigWidth":728,"bigHeight":546,"licensing":"
\n<\/p><\/div>"}, {"smallUrl":"https:\/\/www.wikihow.com\/images\/thumb\/9\/9a\/Change-PC-Rgb-Step-43.jpg\/v4-460px-Change-PC-Rgb-Step-43.jpg","bigUrl":"\/images\/thumb\/9\/9a\/Change-PC-Rgb-Step-43.jpg\/v4-728px-Change-PC-Rgb-Step-43.jpg","smallWidth":460,"smallHeight":345,"bigWidth":728,"bigHeight":546,"licensing":"
\n<\/p><\/div>"}, {"smallUrl":"https:\/\/www.wikihow.com\/images\/thumb\/4\/49\/Change-PC-Rgb-Step-44.jpg\/v4-460px-Change-PC-Rgb-Step-44.jpg","bigUrl":"\/images\/thumb\/4\/49\/Change-PC-Rgb-Step-44.jpg\/v4-728px-Change-PC-Rgb-Step-44.jpg","smallWidth":460,"smallHeight":345,"bigWidth":728,"bigHeight":546,"licensing":"
\n<\/p><\/div>"}, {"smallUrl":"https:\/\/www.wikihow.com\/images\/thumb\/5\/59\/Change-PC-Rgb-Step-45.jpg\/v4-460px-Change-PC-Rgb-Step-45.jpg","bigUrl":"\/images\/thumb\/5\/59\/Change-PC-Rgb-Step-45.jpg\/v4-728px-Change-PC-Rgb-Step-45.jpg","smallWidth":460,"smallHeight":345,"bigWidth":728,"bigHeight":546,"licensing":"
\n<\/p><\/div>"}, {"smallUrl":"https:\/\/www.wikihow.com\/images\/thumb\/3\/38\/Change-PC-Rgb-Step-46.jpg\/v4-460px-Change-PC-Rgb-Step-46.jpg","bigUrl":"\/images\/thumb\/3\/38\/Change-PC-Rgb-Step-46.jpg\/v4-728px-Change-PC-Rgb-Step-46.jpg","smallWidth":460,"smallHeight":345,"bigWidth":728,"bigHeight":546,"licensing":"
\n<\/p><\/div>"}, {"smallUrl":"https:\/\/www.wikihow.com\/images\/thumb\/c\/ce\/Change-PC-Rgb-Step-47.jpg\/v4-460px-Change-PC-Rgb-Step-47.jpg","bigUrl":"\/images\/thumb\/c\/ce\/Change-PC-Rgb-Step-47.jpg\/v4-728px-Change-PC-Rgb-Step-47.jpg","smallWidth":460,"smallHeight":345,"bigWidth":728,"bigHeight":546,"licensing":"
\n<\/p><\/div>"}, {"smallUrl":"https:\/\/www.wikihow.com\/images\/thumb\/8\/80\/Change-PC-Rgb-Step-48.jpg\/v4-460px-Change-PC-Rgb-Step-48.jpg","bigUrl":"\/images\/thumb\/8\/80\/Change-PC-Rgb-Step-48.jpg\/v4-728px-Change-PC-Rgb-Step-48.jpg","smallWidth":460,"smallHeight":345,"bigWidth":728,"bigHeight":546,"licensing":"