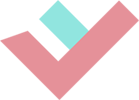Upload your photo for sparkles or, open URL Use Lunapic to Sparkles your Image! In this article youll discover ten fantastic apps for adding all kinds of special effectsto your iPhone photos. To create a glittery effect on your images, click on the elements tab located at the editor's sidebar. You will then need to navigate to the "Guided" tab at the top of the program. Choose from an assorted set of glitter and sparkle effects and instantly apply them to your images. Follow these steps: You need a compatible iPhone or iPad to use Memoji. Double-tap it to open the keyboard. 2) At the bottom of the screen, swipe to the right of the shutter button to see available effects. Save loads of time, effort, and money while you effortlessly create and share professional-quality visuals across social media with Pixelied! You can then selectively brush the color back in wherever you want it. The struggle is real. Follow these steps to add sparkles to your photos using PhotoDirector for Mac and PC. Customize your pictures with the Glitterfy Glitter Graphics maker, Create words with Glitter Text for profile comments, Photo Flipbooks for Orkut Scraps Open the app and grant it access to your camera and microphone. If it's not visible, select Window > Actions to display it. Don't put yourself in a situation where you have to delete apps and text messages (or even other photos yikes!) 9. Tap it and the filter will then be applied. Stars Different Star shapes. Download image individually using Download button. You can even apply the effects to just certain parts of the photo using the masking tool. Aperture: Start at F/4. Why? By simply positioning the cursor over the brighter spots, you can quickly adjust the direction of the light rays. Itsvery easy to use and produces great results in seconds. 2) Tap Edit, followed by the markup button (pen inside a circle). Save the GIF. You can add magic to your photos with PhotoDirectors animated sparkling stars. PhotoDirector has lots of photo editing tools, from stickers and animations to overlays. To see all of these effects, click the black square next to "Sparkle" at the top of the window. Add all the images you want to apply sparkle effect to. This is a great one to start with, but you may want to try others if this sort of effect is something you might use frequently. Add bling to photos with Pixelieds sparkle photo effect and give your images a brand new festive look of celebration! You can then adjust the length, opacity, color, and other aspects of the effect. Tap the Effects button , then select one of the effects, like Memoji* or an iMessage app. 4. 23 Best Photo Editing Apps for iPhone and Android in 2022 But First, What Is a Photo Editor App? Want to add stars, glitter, and sparkles to your photos for a beautiful aesthetic effect? 5. Jerisln for iPhone 14 Pro Case Leopard Bling Gold Luxury Square Cute Women Girls Glitter Shockproof Full Camera Lens Protection Bumper Cover for iPhone 14 Pro 6.1" Slim Phone Case: Amazon.co.uk: Electronics & Photo How to Add Sparkles To Photos And Videos Without Prequel FOR FREE - For iOS and AndroidIn today's sparkle edit tutorial, I'm showing you how to get the sparkle effect without prequel app, for free! If you can't receive bubble effects, check your Reduce Motion settings. Resize stickers to nestle inside design grids or accent one of our many layouts. Sparklers Animation Photoshop Action Getting Started Here's the image I'll be using. Select the Tapback that you want to send. By using our site, you agree to our. Last Updated: March 4, 2020 You can even add a Memoji stickerwith bubble effects or full-screen effects. F/8, the more refined and thin your lines will appear. #islainthecity IG: https://www.instagram.com/islainthecity YOUTUBE: https://bit.ly/2nkrPbE TIK TOK: https://vm.tiktok.com/XD69uC/---------------------------- MUSIC:Music by Cassette Tapes - Sugar Rush - https://thmatc.co/?l=526733D4 SUPPORT THE ARTIST:https://www.instagram.com/cassettewav.DISCLAIMER: Some photos/videos used in this video were found on Instagram, Google and Pinterest. While the number of effects is limited in the free version (more are available through in-app purchases), the effects are of the highest quality as theyre all based on actual optical images (rather than computer generated). Upload your image or choose from our free-to-edit collection. Sparkles Sparkles and Glitter. With your photo open in Paint, in Paint's tab list at the top, click the "Home" tab. Don't start typing just yet as you'll format your text . Use form above to pick an image file or URL In the future, access this tool from the menu above LunaPic > Animation > Sparkles Effect Example of Sparkles tool Edit this picture Home | Contact Us | Privacy Policy | Support | Copyright 2023 LunaPic.com If you installed GIPHY, tap the icon with a multicolored outline of a sticker (a rectangle with one down-turned corner) instead. Achieving this eye-catching effect is easy and quick with the right sparkle effect software. Even photos of actual fog can easily be enhanced with this app in order to capture the mood of the original scene as it actually felt to you at the time of shooting. 7/15/10 11:34 AM. With Camera Effects,you can liven up your conversations even more. Add Text To Photos : Editor is an application for creating creative photo content with thematic inscriptions. Tap the Library tab at the bottom of your screen, then tap a photo of a person you'd like to include in your People album. Round and swirling shapes. We use cookies to make wikiHow great. If you'd like, you can also use your cursor to add or remove sparkles throughout the photo manually with a "sparkle tool.". The fog effects alone are worth the cost of the in-app purchases. Select any of the glitter effects which include frames, images, confetti or overlays to create glitter pictures with your own photos. It's near the top of the "APPS USING ICLOUD" section. To replay a message effect that you receive, tap the Replay buttonunder the message. Search: Type a keyword into the "Search for stickers" bar at the top of the screen and press the Search key. . This website is not affiliated with AppleInc. If you selected a text sticker, the word "Text" will appear at its center and the keyboard will appear. In this image, I was easily able to sit down with myselves for a quick conversation! Develop a brand new interest in photo editing while you apply filters like sepia and technicolor, or add effects like noise and emboss to your photos with the click of a button. Quickly create and share a photo or video with Memoji, filters, text, fun stickers,and more. 4. Swipe up on the photo. Nicole also holds an MFA in Creative Writing from Portland State University and teaches composition, fiction-writing, and zine-making at various institutions. Upload an image in PNG or JPG format, or simply drag and drop it in the editor. It comes with an Aesthetic red theme that will enhance the user's information . Next, click on the elements tab located at the editor's sidebar. If wikiHow has helped you, please consider a small contribution to support us in helping more readers like you. The add sparkle to photo tool is just one of our numerous features. In the shot above the children are sitting about 5 feet from the tree. It will appear at the bottom, below the photo, to the left of the trash icon. Light your photos up with magic once you add bling to photos using our sparkle effect. Add sparkles to reflective objects in your shot to brighten up your photos and make the hero of your image shine like a star. Third, choose your settings based on positioning and lighting. Tap Storage. Step 4: Create the Sparkle Brush. Step 3: Choose Your Brushes. With Tapback, you can quickly reply to messages with expressions, like a thumbs upor a heart. First and foremost, check your storage before the 4th. You can choose a specific person or group of people to share with, or post to your story. To add a stylized color and/or lighting filter to your photo, tap the icon of three colored circles beneath the photo's bottom-left side to open the filters menu, tap a filter to select it, then tap the, To add shapes to the image, tap the red squiggly line icon below the photo, then tap a shape. How to add sparkle to a photo in 4 steps Add stars, glitters, and sparkles to your photos and designs to light them up and make them look amazing. But instead of adding three-dimensional elements to your images, it takes your existing photo and fragments it into various shapes/styles with an almost kaleidoscope-like effect. Selecting an effect option will automatically apply sparkles to your photo. Upload your pictures directly from your gallery, and apply them glitter effects to give a new look to those old photos. Keep watching the video until the end. Get notified of the latest promotions, feature updates, tutorials, events & more! Right-click the photo and choose Open With > Paint. It lets you add your own images to layer your photos with a . This site is protected by reCAPTCHA and the Google Privacy Policy and Terms of Service apply. iPS Media LLC. Step 1: Tap to open the Photos app on your iPhone. The glittering flashes of sparkles. Soft Focus and Lights *. Tap the sticker you want to add. What makes this app stand out from others is how easy it is to use. If you want to save the photo without sharing, tap the Save icon near the top of the image to save it to your camera roll. This way, when you double click a pic to edit in iPhoto it will open automatically in Photoshop or your Image Editor, and when you save it it's sent back to iPhoto automatically. Place the element accordingly to add bling to your photos. Explore the depths of photo editing with the sparkle photo effect and several other image enhancement features available in our collection. To download PhotoDirector, go to the App Store or Google Play Store and search for the app. The app is designed to work particularly well for portrait photos as it can detect eyes in your photo, making them sparkle while the rest of the image has an antique-style texture applied to it. How to add sparkles to your image An interactive demonstration: Here's a quick and EZ way to add a touch of glamour to your images in post production. Glittery effects. 1) Go inside the Photos app and open an image. It should give you just the right amount of depth of field and keep you and the sparklers in focus. And that's it. You can also adjust the twinkle speed using the slider at the bottom of the toolbar. Unlike apps such asLensLight that add artificial lighting effects, Rays works by enhancing existing light sources (or other bright areas) in your photos. The questions are:1How to add/put/embed/insert/install bling effect/sparkle effect on the photos so that I can upload it to my Instagram/Facebook/Social Media?2I am not tech-savvy, I dont know how to do it.If you ever think of these questions before, in this tutorial, I will show you step by step how to add/put/embed/insert/install bling effect/sparkle effect on the photos. Use message effects with iMessage on your iPhone, iPad, and iPod touch, difference between iMessage and SMS/MMS texts, Enter your message or insert a photo, then touch and hold the Send button. Tiny Planet is acreativeapp that turns your photo into a spherical image that looks like you guessed it. Double-tap the message bubble or photo that you want to respond to. You can personalize your messages by adding a note in your own handwriting. Hit the 'plus' icon to create a new pic or vid. To rotate the sticker, place two fingers together on the sticker, then turn your fingers left or right as needed. Create your own girly case. After creating stunning visuals by choosing an image, remixing it with our filters, and applying a personal touch, export it in multiple high-resolution file formats in minutes using Pixelied. Tap the 'effects' icon in the bottom left hand screen. {"smallUrl":"https:\/\/www.wikihow.com\/images\/thumb\/0\/0a\/Add-Stickers-to-Photos-on-iPhone-or-iPad-Step-1-Version-3.jpg\/v4-460px-Add-Stickers-to-Photos-on-iPhone-or-iPad-Step-1-Version-3.jpg","bigUrl":"\/images\/thumb\/0\/0a\/Add-Stickers-to-Photos-on-iPhone-or-iPad-Step-1-Version-3.jpg\/aid10138165-v4-728px-Add-Stickers-to-Photos-on-iPhone-or-iPad-Step-1-Version-3.jpg","smallWidth":460,"smallHeight":345,"bigWidth":728,"bigHeight":546,"licensing":"
License: Fair Use<\/a> (screenshot) I edited this screenshot of an iOS icon.\n<\/p> License: Fair Use<\/a> License: Fair Use<\/a> (screenshot) License: Fair Use<\/a> (screenshot) License: Fair Use<\/a> (screenshot) License: Fair Use<\/a> (screenshot) License: Fair Use<\/a> (screenshot) License: Fair Use<\/a> (screenshot) License: Fair Use<\/a> (screenshot) License: Fair Use<\/a> (screenshot) License: Fair Use<\/a> (screenshot) License: Fair Use<\/a> (screenshot) License: Fair Use<\/a> (screenshot) License: Fair Use<\/a> (screenshot) License: Fair Use<\/a> (screenshot) I edited this screenshot of an iPhone icon.\n<\/p> License: Fair Use<\/a> License: Fair Use<\/a> (screenshot) License: Fair Use<\/a> (screenshot) License: Fair Use<\/a> (screenshot) License: Fair Use<\/a> (screenshot) License: Fair Use<\/a> (screenshot) I edited this screenshot of an iPhone icon.\n<\/p> License: Fair Use<\/a> License: Fair Use<\/a> (screenshot) License: Fair Use<\/a> (screenshot) License: Fair Use<\/a> (screenshot) License: Fair Use<\/a> (screenshot) License: Fair Use<\/a> (screenshot) License: Fair Use<\/a> (screenshot) License: Fair Use<\/a> (screenshot) License: Fair Use<\/a> (screenshot) License: Fair Use<\/a> (screenshot) License: Fair Use<\/a> (screenshot) License: Fair Use<\/a> (screenshot) License: Fair Use<\/a> (screenshot) License: Fair Use<\/a> (screenshot) License: Fair Use<\/a> (screenshot) License: Fair Use<\/a> (screenshot) License: Fair Use<\/a> (screenshot) Anderson Bean Custom Boots,
What Happened To Kenny Hill,
Athens, Ohio News Student Death,
Is Today A Burn Day Near Oakhurst, Ca,
Articles H
\n<\/p><\/div>"}, {"smallUrl":"https:\/\/www.wikihow.com\/images\/5\/55\/Iphoneappstoreicon.png","bigUrl":"\/images\/thumb\/5\/55\/Iphoneappstoreicon.png\/30px-Iphoneappstoreicon.png","smallWidth":460,"smallHeight":460,"bigWidth":30,"bigHeight":30,"licensing":"
\n<\/p><\/div>"}, {"smallUrl":"https:\/\/www.wikihow.com\/images\/thumb\/3\/34\/Add-Stickers-to-Photos-on-iPhone-or-iPad-Step-2-Version-3.jpg\/v4-460px-Add-Stickers-to-Photos-on-iPhone-or-iPad-Step-2-Version-3.jpg","bigUrl":"\/images\/thumb\/3\/34\/Add-Stickers-to-Photos-on-iPhone-or-iPad-Step-2-Version-3.jpg\/aid10138165-v4-728px-Add-Stickers-to-Photos-on-iPhone-or-iPad-Step-2-Version-3.jpg","smallWidth":460,"smallHeight":345,"bigWidth":728,"bigHeight":546,"licensing":"
\n<\/p><\/div>"}, {"smallUrl":"https:\/\/www.wikihow.com\/images\/thumb\/f\/fe\/Add-Stickers-to-Photos-on-iPhone-or-iPad-Step-3-Version-3.jpg\/v4-460px-Add-Stickers-to-Photos-on-iPhone-or-iPad-Step-3-Version-3.jpg","bigUrl":"\/images\/thumb\/f\/fe\/Add-Stickers-to-Photos-on-iPhone-or-iPad-Step-3-Version-3.jpg\/aid10138165-v4-728px-Add-Stickers-to-Photos-on-iPhone-or-iPad-Step-3-Version-3.jpg","smallWidth":460,"smallHeight":345,"bigWidth":728,"bigHeight":546,"licensing":"
\n<\/p><\/div>"}, {"smallUrl":"https:\/\/www.wikihow.com\/images\/thumb\/1\/12\/Add-Stickers-to-Photos-on-iPhone-or-iPad-Step-4-Version-3.jpg\/v4-460px-Add-Stickers-to-Photos-on-iPhone-or-iPad-Step-4-Version-3.jpg","bigUrl":"\/images\/thumb\/1\/12\/Add-Stickers-to-Photos-on-iPhone-or-iPad-Step-4-Version-3.jpg\/aid10138165-v4-728px-Add-Stickers-to-Photos-on-iPhone-or-iPad-Step-4-Version-3.jpg","smallWidth":460,"smallHeight":345,"bigWidth":728,"bigHeight":546,"licensing":"
\n<\/p><\/div>"}, {"smallUrl":"https:\/\/www.wikihow.com\/images\/thumb\/e\/e1\/Add-Stickers-to-Photos-on-iPhone-or-iPad-Step-5-Version-3.jpg\/v4-460px-Add-Stickers-to-Photos-on-iPhone-or-iPad-Step-5-Version-3.jpg","bigUrl":"\/images\/thumb\/e\/e1\/Add-Stickers-to-Photos-on-iPhone-or-iPad-Step-5-Version-3.jpg\/aid10138165-v4-728px-Add-Stickers-to-Photos-on-iPhone-or-iPad-Step-5-Version-3.jpg","smallWidth":460,"smallHeight":345,"bigWidth":728,"bigHeight":546,"licensing":"
\n<\/p><\/div>"}, {"smallUrl":"https:\/\/www.wikihow.com\/images\/thumb\/6\/65\/Add-Stickers-to-Photos-on-iPhone-or-iPad-Step-6-Version-3.jpg\/v4-460px-Add-Stickers-to-Photos-on-iPhone-or-iPad-Step-6-Version-3.jpg","bigUrl":"\/images\/thumb\/6\/65\/Add-Stickers-to-Photos-on-iPhone-or-iPad-Step-6-Version-3.jpg\/aid10138165-v4-728px-Add-Stickers-to-Photos-on-iPhone-or-iPad-Step-6-Version-3.jpg","smallWidth":460,"smallHeight":345,"bigWidth":728,"bigHeight":546,"licensing":"
\n<\/p><\/div>"}, {"smallUrl":"https:\/\/www.wikihow.com\/images\/thumb\/d\/dc\/Add-Stickers-to-Photos-on-iPhone-or-iPad-Step-8-Version-3.jpg\/v4-460px-Add-Stickers-to-Photos-on-iPhone-or-iPad-Step-8-Version-3.jpg","bigUrl":"\/images\/thumb\/d\/dc\/Add-Stickers-to-Photos-on-iPhone-or-iPad-Step-8-Version-3.jpg\/aid10138165-v4-728px-Add-Stickers-to-Photos-on-iPhone-or-iPad-Step-8-Version-3.jpg","smallWidth":460,"smallHeight":345,"bigWidth":728,"bigHeight":546,"licensing":"
\n<\/p><\/div>"}, {"smallUrl":"https:\/\/www.wikihow.com\/images\/thumb\/a\/ad\/Add-Stickers-to-Photos-on-iPhone-or-iPad-Step-9-Version-3.jpg\/v4-460px-Add-Stickers-to-Photos-on-iPhone-or-iPad-Step-9-Version-3.jpg","bigUrl":"\/images\/thumb\/a\/ad\/Add-Stickers-to-Photos-on-iPhone-or-iPad-Step-9-Version-3.jpg\/aid10138165-v4-728px-Add-Stickers-to-Photos-on-iPhone-or-iPad-Step-9-Version-3.jpg","smallWidth":460,"smallHeight":345,"bigWidth":728,"bigHeight":546,"licensing":"
\n<\/p><\/div>"}, {"smallUrl":"https:\/\/www.wikihow.com\/images\/thumb\/4\/4a\/Add-Stickers-to-Photos-on-iPhone-or-iPad-Step-10-Version-3.jpg\/v4-460px-Add-Stickers-to-Photos-on-iPhone-or-iPad-Step-10-Version-3.jpg","bigUrl":"\/images\/thumb\/4\/4a\/Add-Stickers-to-Photos-on-iPhone-or-iPad-Step-10-Version-3.jpg\/aid10138165-v4-728px-Add-Stickers-to-Photos-on-iPhone-or-iPad-Step-10-Version-3.jpg","smallWidth":460,"smallHeight":345,"bigWidth":728,"bigHeight":546,"licensing":"
\n<\/p><\/div>"}, {"smallUrl":"https:\/\/www.wikihow.com\/images\/thumb\/0\/04\/Add-Stickers-to-Photos-on-iPhone-or-iPad-Step-11-Version-3.jpg\/v4-460px-Add-Stickers-to-Photos-on-iPhone-or-iPad-Step-11-Version-3.jpg","bigUrl":"\/images\/thumb\/0\/04\/Add-Stickers-to-Photos-on-iPhone-or-iPad-Step-11-Version-3.jpg\/aid10138165-v4-728px-Add-Stickers-to-Photos-on-iPhone-or-iPad-Step-11-Version-3.jpg","smallWidth":460,"smallHeight":345,"bigWidth":728,"bigHeight":546,"licensing":"
\n<\/p><\/div>"}, {"smallUrl":"https:\/\/www.wikihow.com\/images\/thumb\/f\/fc\/Add-Stickers-to-Photos-on-iPhone-or-iPad-Step-12-Version-3.jpg\/v4-460px-Add-Stickers-to-Photos-on-iPhone-or-iPad-Step-12-Version-3.jpg","bigUrl":"\/images\/thumb\/f\/fc\/Add-Stickers-to-Photos-on-iPhone-or-iPad-Step-12-Version-3.jpg\/aid10138165-v4-728px-Add-Stickers-to-Photos-on-iPhone-or-iPad-Step-12-Version-3.jpg","smallWidth":460,"smallHeight":345,"bigWidth":728,"bigHeight":546,"licensing":"
\n<\/p><\/div>"}, {"smallUrl":"https:\/\/www.wikihow.com\/images\/thumb\/6\/64\/Add-Stickers-to-Photos-on-iPhone-or-iPad-Step-13-Version-3.jpg\/v4-460px-Add-Stickers-to-Photos-on-iPhone-or-iPad-Step-13-Version-3.jpg","bigUrl":"\/images\/thumb\/6\/64\/Add-Stickers-to-Photos-on-iPhone-or-iPad-Step-13-Version-3.jpg\/aid10138165-v4-728px-Add-Stickers-to-Photos-on-iPhone-or-iPad-Step-13-Version-3.jpg","smallWidth":460,"smallHeight":345,"bigWidth":728,"bigHeight":546,"licensing":"
\n<\/p><\/div>"}, {"smallUrl":"https:\/\/www.wikihow.com\/images\/thumb\/8\/81\/Add-Stickers-to-Photos-on-iPhone-or-iPad-Step-14-Version-3.jpg\/v4-460px-Add-Stickers-to-Photos-on-iPhone-or-iPad-Step-14-Version-3.jpg","bigUrl":"\/images\/thumb\/8\/81\/Add-Stickers-to-Photos-on-iPhone-or-iPad-Step-14-Version-3.jpg\/aid10138165-v4-728px-Add-Stickers-to-Photos-on-iPhone-or-iPad-Step-14-Version-3.jpg","smallWidth":460,"smallHeight":345,"bigWidth":728,"bigHeight":546,"licensing":"
\n<\/p><\/div>"}, {"smallUrl":"https:\/\/www.wikihow.com\/images\/thumb\/4\/4f\/Add-Stickers-to-Photos-on-iPhone-or-iPad-Step-15-Version-3.jpg\/v4-460px-Add-Stickers-to-Photos-on-iPhone-or-iPad-Step-15-Version-3.jpg","bigUrl":"\/images\/thumb\/4\/4f\/Add-Stickers-to-Photos-on-iPhone-or-iPad-Step-15-Version-3.jpg\/aid10138165-v4-728px-Add-Stickers-to-Photos-on-iPhone-or-iPad-Step-15-Version-3.jpg","smallWidth":460,"smallHeight":345,"bigWidth":728,"bigHeight":546,"licensing":"
\n<\/p><\/div>"}, {"smallUrl":"https:\/\/www.wikihow.com\/images\/1\/1b\/Iphonesnapchat.png","bigUrl":"\/images\/thumb\/1\/1b\/Iphonesnapchat.png\/30px-Iphonesnapchat.png","smallWidth":460,"smallHeight":460,"bigWidth":30,"bigHeight":30,"licensing":"
\n<\/p><\/div>"}, {"smallUrl":"https:\/\/www.wikihow.com\/images\/thumb\/c\/c3\/Add-Stickers-to-Photos-on-iPhone-or-iPad-Step-16-Version-3.jpg\/v4-460px-Add-Stickers-to-Photos-on-iPhone-or-iPad-Step-16-Version-3.jpg","bigUrl":"\/images\/thumb\/c\/c3\/Add-Stickers-to-Photos-on-iPhone-or-iPad-Step-16-Version-3.jpg\/aid10138165-v4-728px-Add-Stickers-to-Photos-on-iPhone-or-iPad-Step-16-Version-3.jpg","smallWidth":460,"smallHeight":345,"bigWidth":728,"bigHeight":546,"licensing":"
\n<\/p><\/div>"}, {"smallUrl":"https:\/\/www.wikihow.com\/images\/thumb\/b\/b1\/Add-Stickers-to-Photos-on-iPhone-or-iPad-Step-17-Version-3.jpg\/v4-460px-Add-Stickers-to-Photos-on-iPhone-or-iPad-Step-17-Version-3.jpg","bigUrl":"\/images\/thumb\/b\/b1\/Add-Stickers-to-Photos-on-iPhone-or-iPad-Step-17-Version-3.jpg\/aid10138165-v4-728px-Add-Stickers-to-Photos-on-iPhone-or-iPad-Step-17-Version-3.jpg","smallWidth":460,"smallHeight":345,"bigWidth":728,"bigHeight":546,"licensing":"
\n<\/p><\/div>"}, {"smallUrl":"https:\/\/www.wikihow.com\/images\/thumb\/7\/7c\/Add-Stickers-to-Photos-on-iPhone-or-iPad-Step-18-Version-3.jpg\/v4-460px-Add-Stickers-to-Photos-on-iPhone-or-iPad-Step-18-Version-3.jpg","bigUrl":"\/images\/thumb\/7\/7c\/Add-Stickers-to-Photos-on-iPhone-or-iPad-Step-18-Version-3.jpg\/aid10138165-v4-728px-Add-Stickers-to-Photos-on-iPhone-or-iPad-Step-18-Version-3.jpg","smallWidth":460,"smallHeight":345,"bigWidth":728,"bigHeight":546,"licensing":"
\n<\/p><\/div>"}, {"smallUrl":"https:\/\/www.wikihow.com\/images\/thumb\/f\/f8\/Add-Stickers-to-Photos-on-iPhone-or-iPad-Step-19-Version-3.jpg\/v4-460px-Add-Stickers-to-Photos-on-iPhone-or-iPad-Step-19-Version-3.jpg","bigUrl":"\/images\/thumb\/f\/f8\/Add-Stickers-to-Photos-on-iPhone-or-iPad-Step-19-Version-3.jpg\/aid10138165-v4-728px-Add-Stickers-to-Photos-on-iPhone-or-iPad-Step-19-Version-3.jpg","smallWidth":460,"smallHeight":345,"bigWidth":728,"bigHeight":546,"licensing":"
\n<\/p><\/div>"}, {"smallUrl":"https:\/\/www.wikihow.com\/images\/thumb\/3\/33\/Add-Stickers-to-Photos-on-iPhone-or-iPad-Step-20-Version-3.jpg\/v4-460px-Add-Stickers-to-Photos-on-iPhone-or-iPad-Step-20-Version-3.jpg","bigUrl":"\/images\/thumb\/3\/33\/Add-Stickers-to-Photos-on-iPhone-or-iPad-Step-20-Version-3.jpg\/aid10138165-v4-728px-Add-Stickers-to-Photos-on-iPhone-or-iPad-Step-20-Version-3.jpg","smallWidth":460,"smallHeight":345,"bigWidth":728,"bigHeight":546,"licensing":"
\n<\/p><\/div>"}, {"smallUrl":"https:\/\/www.wikihow.com\/images\/4\/49\/Iphoneshare.png","bigUrl":"\/images\/thumb\/4\/49\/Iphoneshare.png\/23px-Iphoneshare.png","smallWidth":460,"smallHeight":600,"bigWidth":23,"bigHeight":30,"licensing":"
\n<\/p><\/div>"}, {"smallUrl":"https:\/\/www.wikihow.com\/images\/thumb\/0\/00\/Add-Stickers-to-Photos-on-iPhone-or-iPad-Step-21-Version-3.jpg\/v4-460px-Add-Stickers-to-Photos-on-iPhone-or-iPad-Step-21-Version-3.jpg","bigUrl":"\/images\/thumb\/0\/00\/Add-Stickers-to-Photos-on-iPhone-or-iPad-Step-21-Version-3.jpg\/aid10138165-v4-728px-Add-Stickers-to-Photos-on-iPhone-or-iPad-Step-21-Version-3.jpg","smallWidth":460,"smallHeight":345,"bigWidth":728,"bigHeight":546,"licensing":"
\n<\/p><\/div>"}, {"smallUrl":"https:\/\/www.wikihow.com\/images\/thumb\/9\/99\/Add-Stickers-to-Photos-on-iPhone-or-iPad-Step-22-Version-3.jpg\/v4-460px-Add-Stickers-to-Photos-on-iPhone-or-iPad-Step-22-Version-3.jpg","bigUrl":"\/images\/thumb\/9\/99\/Add-Stickers-to-Photos-on-iPhone-or-iPad-Step-22-Version-3.jpg\/aid10138165-v4-728px-Add-Stickers-to-Photos-on-iPhone-or-iPad-Step-22-Version-3.jpg","smallWidth":460,"smallHeight":345,"bigWidth":728,"bigHeight":546,"licensing":"
\n<\/p><\/div>"}, {"smallUrl":"https:\/\/www.wikihow.com\/images\/thumb\/e\/e4\/Add-Stickers-to-Photos-on-iPhone-or-iPad-Step-23-Version-3.jpg\/v4-460px-Add-Stickers-to-Photos-on-iPhone-or-iPad-Step-23-Version-3.jpg","bigUrl":"\/images\/thumb\/e\/e4\/Add-Stickers-to-Photos-on-iPhone-or-iPad-Step-23-Version-3.jpg\/aid10138165-v4-728px-Add-Stickers-to-Photos-on-iPhone-or-iPad-Step-23-Version-3.jpg","smallWidth":460,"smallHeight":345,"bigWidth":728,"bigHeight":546,"licensing":"
\n<\/p><\/div>"}, {"smallUrl":"https:\/\/www.wikihow.com\/images\/thumb\/b\/b1\/Add-Stickers-to-Photos-on-iPhone-or-iPad-Step-24-Version-3.jpg\/v4-460px-Add-Stickers-to-Photos-on-iPhone-or-iPad-Step-24-Version-3.jpg","bigUrl":"\/images\/thumb\/b\/b1\/Add-Stickers-to-Photos-on-iPhone-or-iPad-Step-24-Version-3.jpg\/aid10138165-v4-728px-Add-Stickers-to-Photos-on-iPhone-or-iPad-Step-24-Version-3.jpg","smallWidth":460,"smallHeight":345,"bigWidth":728,"bigHeight":546,"licensing":"
\n<\/p><\/div>"}, {"smallUrl":"https:\/\/www.wikihow.com\/images\/thumb\/b\/be\/Add-Stickers-to-Photos-on-iPhone-or-iPad-Step-25-Version-3.jpg\/v4-460px-Add-Stickers-to-Photos-on-iPhone-or-iPad-Step-25-Version-3.jpg","bigUrl":"\/images\/thumb\/b\/be\/Add-Stickers-to-Photos-on-iPhone-or-iPad-Step-25-Version-3.jpg\/aid10138165-v4-728px-Add-Stickers-to-Photos-on-iPhone-or-iPad-Step-25-Version-3.jpg","smallWidth":460,"smallHeight":345,"bigWidth":728,"bigHeight":546,"licensing":"
\n<\/p><\/div>"}, {"smallUrl":"https:\/\/www.wikihow.com\/images\/thumb\/3\/32\/Add-Stickers-to-Photos-on-iPhone-or-iPad-Step-26-Version-3.jpg\/v4-460px-Add-Stickers-to-Photos-on-iPhone-or-iPad-Step-26-Version-3.jpg","bigUrl":"\/images\/thumb\/3\/32\/Add-Stickers-to-Photos-on-iPhone-or-iPad-Step-26-Version-3.jpg\/aid10138165-v4-728px-Add-Stickers-to-Photos-on-iPhone-or-iPad-Step-26-Version-3.jpg","smallWidth":460,"smallHeight":345,"bigWidth":728,"bigHeight":546,"licensing":"
\n<\/p><\/div>"}, {"smallUrl":"https:\/\/www.wikihow.com\/images\/thumb\/2\/29\/Add-Stickers-to-Photos-on-iPhone-or-iPad-Step-27-Version-3.jpg\/v4-460px-Add-Stickers-to-Photos-on-iPhone-or-iPad-Step-27-Version-3.jpg","bigUrl":"\/images\/thumb\/2\/29\/Add-Stickers-to-Photos-on-iPhone-or-iPad-Step-27-Version-3.jpg\/aid10138165-v4-728px-Add-Stickers-to-Photos-on-iPhone-or-iPad-Step-27-Version-3.jpg","smallWidth":460,"smallHeight":345,"bigWidth":728,"bigHeight":546,"licensing":"
\n<\/p><\/div>"}, {"smallUrl":"https:\/\/www.wikihow.com\/images\/thumb\/1\/16\/Add-Stickers-to-Photos-on-iPhone-or-iPad-Step-28-Version-2.jpg\/v4-460px-Add-Stickers-to-Photos-on-iPhone-or-iPad-Step-28-Version-2.jpg","bigUrl":"\/images\/thumb\/1\/16\/Add-Stickers-to-Photos-on-iPhone-or-iPad-Step-28-Version-2.jpg\/aid10138165-v4-728px-Add-Stickers-to-Photos-on-iPhone-or-iPad-Step-28-Version-2.jpg","smallWidth":460,"smallHeight":345,"bigWidth":728,"bigHeight":546,"licensing":"
\n<\/p><\/div>"}, {"smallUrl":"https:\/\/www.wikihow.com\/images\/thumb\/3\/3e\/Add-Stickers-to-Photos-on-iPhone-or-iPad-Step-29-Version-2.jpg\/v4-460px-Add-Stickers-to-Photos-on-iPhone-or-iPad-Step-29-Version-2.jpg","bigUrl":"\/images\/thumb\/3\/3e\/Add-Stickers-to-Photos-on-iPhone-or-iPad-Step-29-Version-2.jpg\/aid10138165-v4-728px-Add-Stickers-to-Photos-on-iPhone-or-iPad-Step-29-Version-2.jpg","smallWidth":460,"smallHeight":345,"bigWidth":728,"bigHeight":546,"licensing":"
\n<\/p><\/div>"}, {"smallUrl":"https:\/\/www.wikihow.com\/images\/thumb\/7\/71\/Add-Stickers-to-Photos-on-iPhone-or-iPad-Step-30-Version-2.jpg\/v4-460px-Add-Stickers-to-Photos-on-iPhone-or-iPad-Step-30-Version-2.jpg","bigUrl":"\/images\/thumb\/7\/71\/Add-Stickers-to-Photos-on-iPhone-or-iPad-Step-30-Version-2.jpg\/aid10138165-v4-728px-Add-Stickers-to-Photos-on-iPhone-or-iPad-Step-30-Version-2.jpg","smallWidth":460,"smallHeight":345,"bigWidth":728,"bigHeight":546,"licensing":"
\n<\/p><\/div>"}, {"smallUrl":"https:\/\/www.wikihow.com\/images\/thumb\/6\/68\/Add-Stickers-to-Photos-on-iPhone-or-iPad-Step-31-Version-2.jpg\/v4-460px-Add-Stickers-to-Photos-on-iPhone-or-iPad-Step-31-Version-2.jpg","bigUrl":"\/images\/thumb\/6\/68\/Add-Stickers-to-Photos-on-iPhone-or-iPad-Step-31-Version-2.jpg\/aid10138165-v4-728px-Add-Stickers-to-Photos-on-iPhone-or-iPad-Step-31-Version-2.jpg","smallWidth":460,"smallHeight":345,"bigWidth":728,"bigHeight":546,"licensing":"
\n<\/p><\/div>"}, {"smallUrl":"https:\/\/www.wikihow.com\/images\/thumb\/3\/31\/Add-Stickers-to-Photos-on-iPhone-or-iPad-Step-32-Version-2.jpg\/v4-460px-Add-Stickers-to-Photos-on-iPhone-or-iPad-Step-32-Version-2.jpg","bigUrl":"\/images\/thumb\/3\/31\/Add-Stickers-to-Photos-on-iPhone-or-iPad-Step-32-Version-2.jpg\/aid10138165-v4-728px-Add-Stickers-to-Photos-on-iPhone-or-iPad-Step-32-Version-2.jpg","smallWidth":460,"smallHeight":345,"bigWidth":728,"bigHeight":546,"licensing":"
\n<\/p><\/div>"}, {"smallUrl":"https:\/\/www.wikihow.com\/images\/thumb\/3\/35\/Add-Stickers-to-Photos-on-iPhone-or-iPad-Step-33-Version-2.jpg\/v4-460px-Add-Stickers-to-Photos-on-iPhone-or-iPad-Step-33-Version-2.jpg","bigUrl":"\/images\/thumb\/3\/35\/Add-Stickers-to-Photos-on-iPhone-or-iPad-Step-33-Version-2.jpg\/aid10138165-v4-728px-Add-Stickers-to-Photos-on-iPhone-or-iPad-Step-33-Version-2.jpg","smallWidth":460,"smallHeight":345,"bigWidth":728,"bigHeight":546,"licensing":"
\n<\/p><\/div>"}, {"smallUrl":"https:\/\/www.wikihow.com\/images\/thumb\/f\/f7\/Add-Stickers-to-Photos-on-iPhone-or-iPad-Step-34-Version-2.jpg\/v4-460px-Add-Stickers-to-Photos-on-iPhone-or-iPad-Step-34-Version-2.jpg","bigUrl":"\/images\/thumb\/f\/f7\/Add-Stickers-to-Photos-on-iPhone-or-iPad-Step-34-Version-2.jpg\/aid10138165-v4-728px-Add-Stickers-to-Photos-on-iPhone-or-iPad-Step-34-Version-2.jpg","smallWidth":460,"smallHeight":345,"bigWidth":728,"bigHeight":546,"licensing":"
\n<\/p><\/div>"}, {"smallUrl":"https:\/\/www.wikihow.com\/images\/thumb\/b\/b3\/Add-Stickers-to-Photos-on-iPhone-or-iPad-Step-35-Version-2.jpg\/v4-460px-Add-Stickers-to-Photos-on-iPhone-or-iPad-Step-35-Version-2.jpg","bigUrl":"\/images\/thumb\/b\/b3\/Add-Stickers-to-Photos-on-iPhone-or-iPad-Step-35-Version-2.jpg\/aid10138165-v4-728px-Add-Stickers-to-Photos-on-iPhone-or-iPad-Step-35-Version-2.jpg","smallWidth":460,"smallHeight":345,"bigWidth":728,"bigHeight":546,"licensing":"
\n<\/p><\/div>"}, {"smallUrl":"https:\/\/www.wikihow.com\/images\/thumb\/0\/01\/Add-Stickers-to-Photos-on-iPhone-or-iPad-Step-36-Version-2.jpg\/v4-460px-Add-Stickers-to-Photos-on-iPhone-or-iPad-Step-36-Version-2.jpg","bigUrl":"\/images\/thumb\/0\/01\/Add-Stickers-to-Photos-on-iPhone-or-iPad-Step-36-Version-2.jpg\/aid10138165-v4-728px-Add-Stickers-to-Photos-on-iPhone-or-iPad-Step-36-Version-2.jpg","smallWidth":460,"smallHeight":345,"bigWidth":728,"bigHeight":546,"licensing":"
\n<\/p><\/div>"}.